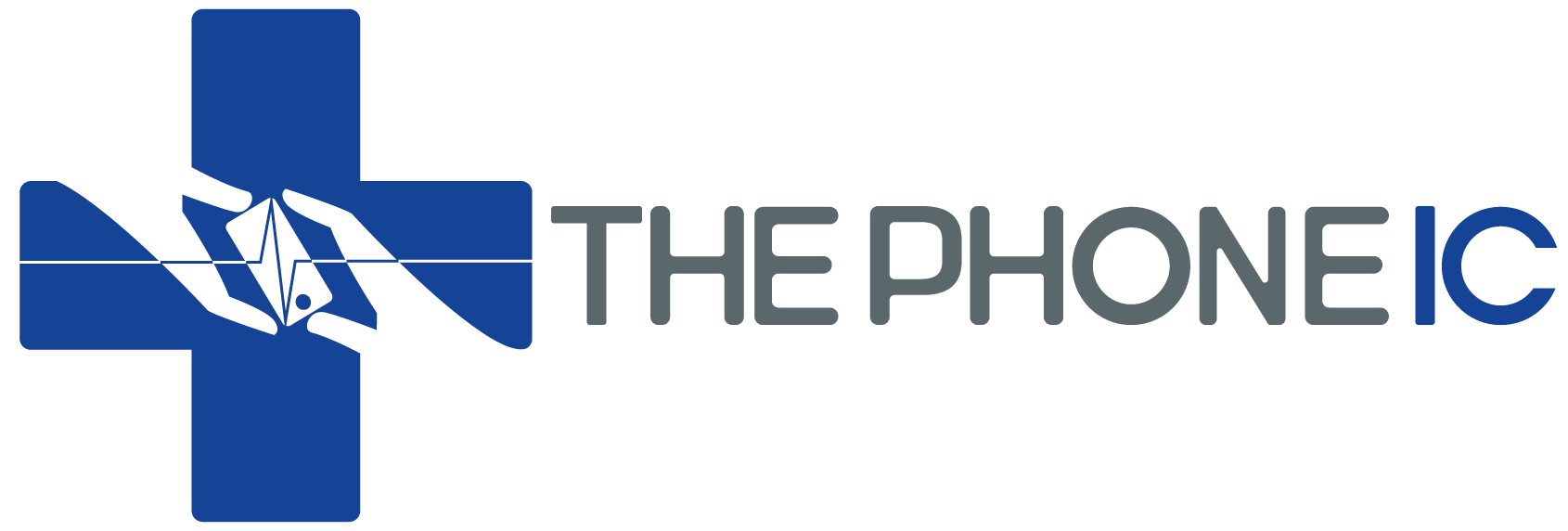Hoe maak je een back-up van je iPhone en waarom is dat belangrijk
Het maken van back-ups is een essentieel en vaak vergeten onderdeel van het bezitten van een iPhone. Terwijl veel van onze artikelen lezers aanmoedigen om een back-up van hun iPhone te maken als deze niet goed werkt, is het ook een goed idee om een back-up te maken als de iPhone normaal werkt. In dit artikel zal ik je laten zien hoe je een back-up van je iPhone kunt maken en waarom het belangrijk is.
Wat is een iPhone-back-up?
Een iPhone-back-up is een kopie van alle informatie op je iPhone. Je kunt die back-up naar een nieuwe telefoon overzetten of je iPhone ermee herstellen als het een software- of firmware-probleem heeft. Een iPhone kan worden geback-upt naar Finder, iTunes of iCloud. We helpen je later in dit artikel beslissen welke methode het beste bij je past.
Waarom is het belangrijk om een back-up van je iPhone te maken?
Door een back-up van je iPhone te maken, zorg je ervoor dat je gegevens veilig zijn, ook al crasht of breekt je iPhone. Als je je iPhone op het trottoir of in het toilet laat vallen, kan het zijn dat je belangrijke informatie, zoals foto’s, video’s en contacten, niet kunt terughalen. Door regelmatig een back-up te maken, heb je het gevoel dat je gegevens op je iPhone veilig zijn.
Hoe maak je een back-up van je iPhone naar iCloud?
Meestal is het gemakkelijkste om een back-up van je iPhone naar iCloud te maken, omdat je dit kunt doen in de Settings-app. Je iPhone maakt ook automatisch een iCloud-back-up als hij is vergrendeld, verbonden is met WiFi, aan de stroom is en genoeg iCloud-opslagruimte heeft om de back-up op te slaan.
Tik in Instellingen op ‘[je naam]’ > ‘iCloud’ > ‘iCloud-reservekopie’.
Schakel ‘iCloud-reservekopie’ in.
De tijd en datum van je meest recente iCloud-back-up verschijnen onder de knop reservekopie. Als je de huidige tijd ziet, is je back-up compleet!
Ik heb niet genoeg opslagruimte om naar iCloud te back-uppen!
Als je niet genoeg iCloud-opslagruimte hebt om een back-up op te slaan, heb je twee opties:
- Koop extra iCloud-opslagruimte voor slechts €0,99 / maand.
- Verwijder enkele van de gegevens die al naar iCloud zijn geback-upt.
Als je overweegt om extra iCloud-opslagruimte te kopen, Het kan zijn dat je toch een back-up van je iPhone naar iCloud kunt maken zonder dat het je iets kost!
Als je liever wat iCloud-opslagruimte vrijmaakt, ga dan naar het instellingenmenu van je iPhone.
Druk bovenaan op je naam>Druk op iCloud. >Druk op Beheer opslag.
Je ziet nu hoeveel ruimte je nog hebt en hoeveel ruimte elke app in beslag neemt.
Druk op de app waarvan je de bestanden uit je iCloud wilt halen.
Druk op Verwijder documenten en gegevens. Verschillende applicaties kunnen verschillende verwijderknoppen hebben, dus wees niet verbaasd als je Verwijder documenten & gegevens of Verwijder gegevens ziet.
Hoe kan ik een back-up maken van mijn iPhone met 5G via mobiele data?
Met deze instelling kan je iPhone automatisch reservekopie maken naar iCloud via mobiele netwerk. iCloud-back-ups kunnen erg groot zijn, dus het is mogelijk dat één back-up via mobiele netwerk al je data voor de maand verbruikt. We raden sterk aan om Back-up via mobiele gegevens uit te zetten en alleen back-ups naar iCloud te maken als je iPhone verbonden is met wifi.
Ga naar Instellingen -> Je naam -> iCloud -> scroll naar beneden >icloud-reservekopie en zet de schakelaar naast reservekopie via mobiele netwerk uit.
Hoe maak je een back-up van je iPhone naar Finder op een Mac?
Sluit de iPhone via een kabel aan op je computer. Selecteer de iPhone in de navigatiekolom van de Finder op de Mac.
Je hebt macOS 10.15 of nieuwer nodig om vanuit de Finder een reservekopie van de iPhone te maken. Bij oudere versies van macOS gebruik je iTunes om een reservekopie van de iPhone te maken.
Klik op ‘Algemeen’ boven in het Finder-venster.
Selecteer ‘Maak op deze Mac een reservekopie van alle gegevens op je iPhone’.
Om de gegevens in een reservekopie te versleutelen en met een wachtwoord te beveiligen, selecteer je ‘Versleutel lokale reservekopieën’.
Klik op ‘Maak nu reservekopie’.
Het back-up proces duurt meestal ongeveer 15-20 minuten. Je weet dat de back-up compleet is als je de huidige datum en tijd ziet naast Laatste back-up naar deze Mac. Wat is er gebeurd met iTunes? iTunes is omgezet naar Music toen macOS Catalina 10.15 werd uitgebracht. Nu gebruik je Finder om je iPhone te synchroniseren, back-uppen of DFU te herstellen. Ondanks deze verandering is alles grotendeels hetzelfde gebleven – het interface ziet er zelfs vrij vergelijkbaar uit. Als je een PC of een Mac hebt met macOS Mojave 10.14 of eerder, back-up je je iPhone nog steeds via iTunes. Hoe je je iPhone back-upt naar iTunes Sluit je iPhone aan op je Mac (met macOS Mojave 10.14 of eerder) of PC met een Lightning-kabel. Open vervolgens iTunes en klik op het iPhone-icoon in de linkerbovenhoek van het scherm.
Klik op het cirkeltje naast Deze computer en klik vervolgens op reservekopie. Als de back-up is voltooid, zie je de tijd en datum verschijnen onder Laatste back-up.